Friday, 6 July 2012
Nabbing your First Games Animation Job
'I have long had an issue with the fact that games companies seem to expect animators to be eager gamers, but i'm afraid it's the case that they often do! (I have lost at least one potential job due to this, even after they had seen and liked my animation!)
In my view this is nonsensical, as you want the person to be passionate about animation first and foremost, and any gaming passion should be a bonus (the exception to this is if the animator is applying for a more senior position in which they are obliged to be familiar with how animation works within a game environment - but this is all easy enough to pick up during your first game job, if you are taking the right level of pride and interest in your work).
Unfortunately, my view on this is not the prevailing one - or at least it wasn't back when i applied for my first games job. :0\
What you can do is this: carefully research the companies you apply to; whatever you do, dont turn up for an interview having played none of the company's games if you can possibly avoid it. If you dont have the game (or platform) beg, steal or borrow from a friend who does, or at least research it online and form some thoughts about the game and art style from that.
If you're already playing casual games, that's a good start: it's not uncommon for interviewers to ask you what your favourite game is, so have a think about these games in advance, from an animation perspective.
You'd be amazed at the amount of people that turn up for an interview with no clue what the company really does or has done in the past. Frankly, I'm surprised these people haven't more interest in the place they could end up working in every day for years!
So don't turn up and say that you're just there to get trained up in animation. Saying you want to learn and push your animation skills is great - but also express an interest specific to that company and the work they do.
Once you've got over the hurdle of nabbing your first games job, you should find you naturally become really submerged in the game you're working on, and fascinated by the challenges games animation presents as opposed to commercial animation (One of the first helpful lessons every games animator learns, I think, is: 'keep it short and to the point' :0) Try to play the game you're working on as much as you can, to experience how your animations look and respond first hand.
If you're anything like me, you might even find yourself still happily working in games nearly ten years later, with no plans to defect at all!
Hope that helps,
Good luck!
~Tam :0)
Wednesday, 27 July 2011
Getting to Grips with Keying Sets, and the Action Editor
| From Blender Stuff |
 |
| From Blender Stuff |
 |
| From Blender Stuff |
 |
| From Blender Stuff |
Tuesday, 5 July 2011
Blender 2.5 Basics (after years of 3DS Max!) Part 3
Blender 2.5 Basics (after years of 3DS Max!) Part 2:
Tuesday, 28 June 2011
Blender 2.5 Basics (after years of 3DS Max!)
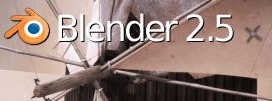
Blender 2.5 (as understood by an ex 3DS animator!)
PREFACE
Recently i was asked to evaluate potential animation software for the games company where I work, when we
changed platforms to Mac.
After checking out all the usual suspects I cast my eyeballs around Blender (admittedly initially because it was free as much as anything so I figured I may as well) but to my surprise found, after a steep-but-short learning curve that it is surprisingly fast, able and customisable. Call me an old fart, but it takes me back to the days of Softimage 3D, with it's uncluttered interface. It looks like some wise dev has decided there needn't be twenty different ways to do one thing; one menu option, and one shortcut is enough, thanks! But what I really like is that Blender has a coherent feel lacking from some other 3D software I have used - maybe this is down to the recent 2.5 overhaul. But anyway...
This is my attempt to make somebody else’s first foray into Blender a bit smoother by keeping a record of some of the things I initially found surprising about it after ten years of 3DS Max. The information does not cover everything by any means, and is pretty scattershot (I wrote it down as I thought of it!), but it will hopefully answer a few basic questions for ex-Max users when they initially open Blender. There are many very helpful learning resources freely available for Blender, and I’ll link to some of these as I go.
Subjects touched on in this tutorial include:
Blender's use of the Right Mouse Button
3D Navigation Basics.
Blender's Cursor
Useful Shortcuts
Blender's three main modes
The difference with Blender's rigging system
Where the @!!£$$!! is the File menu?!
How can i change my Viewport?
I dont have a Numpad on my keyboard/I’m on a laptop!
How do I rearrange Blender's interface?
GETTING STARTED:
Blender is available for all sorts of platforms, and you can successfully transfer .blend files between Mac and PC, as well as to older versions of Blender - a handy bonus!
You can download the latest version here :
http://www.blender.org/download/get-blender/
At the time of writing, this is Blender 2.58.
Please note that i’m using a Mac so, where you see [COMMAND] key used (that one with an apple or a little curly-cornered square on it!) it may be [CTRL] or [WINDOWS] key for those of you on a PC.
Before we start anything, one good shortcut to learn right away is:
User Preferences = [COMMAND] + [,]
This will repeatedly come in handy as you go!
‘WHAT THE...?’
STUFF YOU’LL MIGHT SCRATCH YOUR HEAD OVER:
1) Mysterious Mouse!
The mouse buttons in Blender work differently to most 3D apps (though like everything, this default set-up can be changed to suit you. More of that later.)
Select or Cancel = Right Mouse Button [RMB]
Confirm = Left Mouse Button [LMB]
It sounds confusing, but it’s not. Try it:
Open Blender and Right-click the cube in the default start-up scene to select it
Now press either
[G] to Grab (translate)
[R] to Rotate
[S] to Scale
You will see that the transform happens as soon as you move your mouse about, but that it’s not confirmed until you left-click the mouse. If you right-click instead, it jumps back to where it started.
This way you can instantly undo most moves without needing [CTRL + Z] - although that also works.
You can press [A] to deselect the cube when you’re done.
[Further Details: You can lock a transform on an axis by typing the axis letter after the transform shortcut. Example: [R] [Y] will rotate the selected object around the Y axis. You can take it a step further by typing [R] [Y] [90] if you wanted to rotate it by an exact number of degrees. Please note that in Blender, Y is the ‘along the ground’ axis, and Z is the ‘up’ axis. Yep, it’s weird initially, but you’ll get used to it. It’s worth remembering if you get unexpected results when exporting stuff, though.]
Notable exceptions to the [RMB]-select rule are as
follows:
1) If you are using the Manipulator Widget (aka Transform Gizmo in Max). Once you have toggled the widget to display with [CTRL] + [SPACEBAR] you can interact with the widget with the left mouse button as with most other 3D software.
2) If you are doing any sort of marquee select, for example:
Box Select = [B] + [LMB]
Box Deselect = [B] + [MMB]
Lasso Select = [CTRL] held down + [LMB] dragged around
Lasso Deselect = [CTRL] + [SHIFT] + LMB dragged around
Circle Select = [C] + [MMB] scroll..then..[LMB] for select or [MMB] for Deselect
(this one is good for sub-object selections, vertices, faces, etc)
Please note that for Box and Circle select you do not hold [B] or [C] while dragging/scrolling the mouse, but when using the lasso, you do need to keep [CTRL] held down as you drag.
If you’d like your selection to Ignore Backfacing, you should activate this button in the 3D View Header [below]
 |
| Fig 1: Limit Selection Button |
In Blender this is known as Occlude Geometry or (more recently) Limit Selection.
Please note that this button (along with many other Blender features) is context sensitive, meaning it will not appear below the viewport unless you have a mesh selected and are in Edit Mode.
3D Navigation Basics:
Orbit = Middle Mouse Button [MMB]
Pan = [MMB] + [SHIFT]
Zoom = [MMB scroll]
Zoom Extends Selected = [Numpad . ]
Zoom into an area = [SHIFT] + [B] then [LMB] drag [NB: do not hold down [shift] and [b] while dragging]
[Further details: If you don’t already have one, I’d strongly suggest getting a three-button mouse. Although you can Emulate a three button mouse in User Prefs -> Input, I find it just means too much extra button-pressing unnecessarily
If you dislike the default Orbit style, you can change it in User Prefs -> Input-> Orbit Style-> Turntable/Trackball
Most ex Max/Maya users seem to prefer the Turntable option.]
2) Blender has a Cursor
Clicking the Left Mouse Button [LMB] sets the Blender cursor.
This is not to be confused with your mouse cursor (arrow) and is not used for selecting things.
It’s a small red target shape used as a reference point for mirroring and aligning things and setting origins [centers], for instance (Note that any new object you add to your scene will originate where the cursor is) Many options for the cursor can be found under the Snap Menu [CTRL+ S]
NB: I say again: left-clicking the cursor over something does not select it - this caught me out a few times!
table style="width:auto;">

Fig 2: Blender’s cursor
3) Shortcuts FTW!
The idea is to streamline your workflow by using Blender’s many shortcuts rather than navigating through the main menus.
It’s worth learning as many as you can, and most are easy to remember as they are often the first letter of the function you want. Here’s a good list from blenderguru.com with which to get started:
And here’s some shortcuts you might use a lot, initially:
Search = [SPACEBAR]
Add (primitives, bones, lamps etc) = [SHIFT] + [A]
Shaded/Wireframe Toggle = [Z]
Toggle Select/Deselect all =[A]
Transform Orientation (ie: Global/Local etc..) =[Alt] + [SPACEBAR]
Toggle Manipulator Widget (Transform Widget) = [CTRL] + [SPACEBAR]
Render Image: [F12] (or possibly [FN] + [F12] if you are on a mac.)
Render Animation [CTRL] + [F12]
..Along with the transform shortcuts [G], [R], [S] already mentioned.
Just about everything works more efficiently with these shortcuts, and they are all fully customisable via User Prefs -> Input. It stops the interface having to be cluttered with about sixty-million confusing icons.
Speaking of which, Maya Users: there is a Maya Shortcut key configuration preset [accessible via the start-up screen, or in User Prefs -> Input, in the Blender Key Config drop-down menu] which also changes the mouse and shortcuts to mimic Maya... though many users advise learning the Blender shortcuts initially so that the vast amount of Blender Tutorials on the web make sense. Maya users may also find this Keystroke Translator helpful in the meantime.
4) Blender has three main modes, which you can toggle between using [TAB] + [CTRL]
Object mode: (dealing with primitives, full skeletons etc)
Edit Mode: Editing these things at a sub-object level (ie: building skeletons - aka Max’s Bone-Edit mode - arranging hierarchies, and selecting Vertices/Edges/Faces on meshes)
Pose Mode: For animation functions (saving/flipping
poses, etc), for some rigging such as Constraints, but not for editing individual bones.
 |
Fig 3: Modes, as seen in the 3D view Header bar.
You’ll notice some menu and buttons and shortcuts change to reflect the current mode - so it's always worth going through the modes a few times if you find a button seems to have 'disappeared'.
There are also modes for weight/vertex/texture-painting etc, though i'm just covering the basics here.
5) In Blender rigging system (Armatures) it’s common to use bones as controllers, rather than shapes/dummies etc.
Ideally, the entire skeleton and its controllers should all be part of one Armature. This keeps the overall rig self-contained. I found some quotes explaining this better than I can:
“In Blender it is best to use bones as controllers,
and keep them all contained within the same armature object. This prevents dependency cycles, and adds stability to the setup.” - a guy on vimeo
“The original rationale behind the armature object was to use as a way to group characters/rigs into entities, much like the character groups in Maya. The idea being that once each character has an armature you can apply animation clips to it as a whole, and even transfer animation from one armature to another. The other nice thing about it is that it makes selection a bit easier -- when in pose mode you are only dealing with bones and you're not accidentally selecting any meshes.”- William on blenderartists.org
So I guess you can think of the Armature as the entire skeleton, including constraints, and a Bone as a ‘sub-object’ of that.
Further Details: You can display bones as whatever shape you want with the custom bone shape option in the Bone tab - although note that the referenced shape must be a mesh in order to display properly as part of the Armature, NOT a curve (You can convert curves to meshes with Alt + C). Don't worry - they won't render. More on this another time.
--------------------
BURNING INTERFACE QUESTIONS (
in the order I asked them myself):
‘Where the @!!£$$!! is the File menu?!’
In previous versions of Blender, the File menu bar was hidden by default, as there's not much up there that can't be accessed with a shortcut. However, this seems to have changed to a more newcomer-friendly layout in more recent times, and it can be found over the main viewport in Blender's default layout when you start up.
But if you still can’t see it, or need to retrieve it, look in the drop-down menu, under ‘Info’.
See Fig 4 below:
 |
| Fig 4: Header Dropdown Menu, with ‘Info’ selected |
You will notice that this drop-menu is also where you can find your Dopesheet, Timeline, User Preferences, Function Curves (its called ‘Graph Editor’), Browser, and NLA Editor (equivalent to Max’s Motion Mixer). There are many drop-down headers in Blender’s default view and you can change any one you like, as well as resize windows by dragging the edges.. so you can arrange the interface more-or-less any way you want - with the caveat that there are no floating windows, which keeps things nice and tidy.
A handy tip is that, if you pull the Topmost header down a bit (see below) you can see Blender’s internal workings (it’s Maxscript equivalent, Python) as you perform actions. Handy for budding scripters - and indeed anyone who wants to see what’s going on under the hood.
| ||
| PS: for those not in the know, Python is a well-established scripting language - so your coding friends might be able to write you some tools! |
Why can’t I change my View by clicking on the view name in the viewport?!
As mentioned above, one of the fundamentals of Blender is that almost everything is best achieved with a keyboard shortcut.
Your Numpad is the shortcut for different 3D views.
Perspective (Camera View) = Numpad 0
Front View = Numpad 1 (+ [CTRL] = back)
Right View = Numpad 3 (+ [CTRL] = left)
Top View = Numpad 7 (+ [CTRL] = bottom)
Toggle Orthographic/Perspective = Numpad 5
[Further details: You can also change it in the View menu that should be below your Viewport. Alternatively, you can install the Add-On ‘3D Navigation’. Add-On is blenderspeak for 'Plug-in', more-or-less. You can find this one in in User Preferences -> Add-Ons. Tick the box, and press ‘Install Add-on’. Then you’ll find it in the long, tall panel to the left of the Viewport.]
The long Panel mentioned above is called the Tools Panel [see screenshot below] and can be toggled on/off with the shortcut [T]
The panel opposite, to the right of the Viewport, is the
Properties Panel (not to be confused with the Properties Tab) and can be toggled on and off with the shortcut [N] Note that they may not be on by default, so if you can’t see them, try the shortcuts.
[click on picture below to see in full]
 |
NB: If you find parts of the interface are missing, look out for these buttons, which indicate areas are collapsed or hidden.
| Collapse/Expand button [above] |
Press a few and see what happens!
B-B-But, I dont have a Numpad on my keyboard/I’m on a laptop..!
User Preferences -> Input -> tick Emulate Numpad
The number keys then control the views (By default, they control layers).
As mentioned earlier, Emulate 3 Button mouse can also be found here - tho i’d suggest just buying one asap, and getting a keyboard with a numpad! :0)
How do I rearrange my the interface?
If you wish maximise/minimise a window, use:
[CTRL] + [UP/DOWN ARROW]
NB: Make sure your mouse cursor is over the window you want to affect, as Blender is very ‘context sensitive’ in that respect.
If you want to toggle through Blender’s own screen layouts:
[CTRL] + [LEFT/RIGHT ARROW]
or alternatively use the dropdown menu accessed with this button [below]:
| Fig 4 |
(you can also save custom layouts using the [+] button by this menu)
If you want to quicky toggle and from to a more Max-like Quad View, use this shortcut:
[CTRL] + [ALT] + [Q]
Personally, I’m not keen on this view as the viewport windows are rigid. Speaking of which....
..Anywhere you see this hashed corner:
 |
| Fig 5 |
.. you can drag it out to create a new window then change that window to whatever you want, using the drop-down menu in the header [see fig 4].
When you drag a window over the adjacent window and see the big arrow, that means the window you are dragging will ‘eat up’ the other window once you release the mouse.
Using this method, you can create and destroy as many windows as you like, pulling Blender around to whatever layout you fancy, clicking [T] and [N] to show or hide Tools and Properties panels as you wish.
In addition, right-clicking on Headers will allow you to flip them to the top in a more Max-like style.
Plus the very useful Properties Tab can be horizontally aligned with a a right-click if you prefer [See Fig 6].
 |
Fig 6: Properties Tab (not to be confused with the long, tall, Properties Panel)
--------------------------
Phew!
Well, that’s a start but, in the name of breaking this up into digestable chunks, I think I might leave Custom Key Configs, Filters and further Add-On info til next time, as I need to go home and eat some tea!
Hope this was of some help to Blender newcomers.
~Cheers! :0)
PS: Blog continues here:






